Adding Widgets
You can add as many widgets as you need to your dashboard. For many of the widgets, you can even add more than one of each kind.
You can only add widgets to dashboards that you've created. Shared dashboards created by another user are view-only.
To add a widget to Alignia Monitoring Room:
- From the Dashboards panel, select the dashboard to which you want to add the Alignia Monitoring Room widget.
- Ensure that Edit Mode is on. If the Dashboard header bar is displayed on a blue background, the dashboard is in view-only mode. Click the Edit mode toggle switch to enable Editing. The Dashboard header bar is now displayed on a yellow background to indicate that editing is available.
- Use an existing (or create a new) section on the dashboard and click Add Widget.
- From the Add New Widget panel select the Data source from which this widget will retrieve the data. This can either be from a Data Source for which you have already created a widget (use the Select Existing Data Source menu) or a new Data Source based on the Product Connections that you have available.
- Click Next.
- Select the asset from those that have been defined in Alignia for this data source. Click the
 symbol next to an asset to view and select any additional assets that may have been defined beneath this level.
symbol next to an asset to view and select any additional assets that may have been defined beneath this level.
-
The widget Name is taken directly from the name of the selected asset. If required, over-type this entry with a new name for this widget.
- Select the Widget type that will be used to display the data. Additional selections are dependent on the chosen widget.
The Chart widget displays data from the selected data source and business metric combination in the form of a chart based on an 'X' and 'Y' axis. For some Performance Metrics, two different indicators can be selected and displayed in the same chart.
The following parameters are used exclusively when adding a Chart widget:
Color theme
Select Metrics
Use the Advanced Settings section to apply the following configuration options to the Chart widget.
Fixed Time Range
Auto Refresh
Non Value Axis
Layout
Header
Title
Legends
Grid Lines
Thresholds
Axis Label
Primary Axis Label
Primary Axis Unit Label
Primary Axis Range
Secondary Axis Label
Secondary Axis Unit Label
Secondary Axis Range
Click Save to add the widget to the dashboard.
The Key Indicator widget is used to display summarized data of an important business asset.
The following parameters are used when adding a Key Indicator widget:
Select Metrics
Use the Advanced Settings section to apply the following configuration options to the Key Indicator widget.
Fixed Time Range
Auto Refresh
Grouping Field
Header
Title
Indicator
Click Save to add the widget to the dashboard.
The List widget displays a list of Issues and, dependent upon the selected asset, Performance metrics that are currently affecting the asset.
Click on the issue to access it directly from within Alignia.
The following parameters are used when adding an List widget:
Select Metrics
Issues
Performance
Use the Advanced Settings section to apply the following configuration options to the List widget.
Fixed Time Range
Auto Refresh
Grouping Field
Header
Title
List Settings
Use the List Settings section to define the column order and default sort setting for any metrics selected for this widget.
Column order
Sort Settings
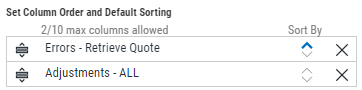
To change the Sort order, click the opposite arrow to the one that is currently highlighted.
Click Save to add the widget to the dashboard.
The Status widget displays a colored, graphical representation of the current health status of the selected Data Source asset.
The colors are hard-coded in Alignia and the following statuses can be displayed:
- Unknown
- Success
- Minor
- Warning
- Monitoring Error
- Critical
In the Select Metrics section, click Health.
Use the Advanced Settings section to apply the following configuration options to the Status widget.
Fixed Time Range
Auto Refresh
Click Save to add the widget to the dashboard.
The Title widget can be used to display your company’s branding in order to share the contents on a big screen, to the higher business levels and in reports or presentations. Format options allow you to specify:
To add a Title widget:
- From the Add Widget panel, select the existing data source as Create widget with no data source. As no Data Source is used the Assets panel can be bypassed.
- In the Widget section, select the Title widget.
- Click Advanced Settings to display configuration options for the widget.
Use the Advanced Settings section to apply the following configuration options to the Title widget.
Title
Subtitle
Text Align
Background Options
Click Save to add the widget to the dashboard.
